Presentation and door plate templates
In this section: Presentation templates | Door plates
The Oxford Brookes University Design and Brand team and the Accessibility Working Group have released new Brookes presentation templates in full-screen or wide-screen format. These include dark and light backgrounds and pink and yellow highlights.
Google Document templates coming soon.
For teaching (internal presentations) you should use:
Full-screen presentations (4:3)
- Dark backgrounds (suitable for distance viewing)
- Light backgrounds (suitable for close-up viewing)
Wide-screen presentations (16:9)
- Dark backgrounds (suitable for distance viewing)
- Light backgrounds (suitable for close-up viewing)
For Marketing, Recruitment and Engagement (external presentations) you should use:
Instructions
The above links for PowerPoint templates open in Google Drive. Once you have downloaded the file you can edit it in PowerPoint as needed:
- Click on the template you would like to download.
- Depending on your browser, the download will either start automatically or you may be shown a 'Preview' screen.
- If you are shown a preview, click on the download icon to download the file to your computer.
After you have downloaded the file, save the file somewhere you will remember it:
- Find the file in your computer using File Explorer or Finder.
- Move or save the file into a separate folder (such as your documents folder).
- Click on the file to open a new document with that template applied.
For teaching (internal presentations) you should use:
Full-screen presentations (4:3)
- Dark backgrounds (suitable for distance viewing)
- Light backgrounds (suitable for close-up viewing)
Wide-screen presentations (16:9)
- Dark backgrounds (suitable for distance viewing)
- Light backgrounds (suitable for close-up viewing)
For Marketing, Recruitment and Engagement (external presentations) you should use:
Instructions
- Make sure that you are logged in to your Brookes Google account.
- Click on the link to the template you would like to use (you will be asked to make a copy of the document).
- Click 'Make a Copy' (this will open a copy of the document and save it to your Google Drive).
- Click on File/Move to organise the file in your Google Drive so you can find it later.
When you are ready to use the document template:
- Right-click the file and click 'Make a copy' (a new copy of the document will appear in your Google Drive).
- Click to open copy of the document you made and save it with a relevant name.
- Use the Insert icon (a plus sign) to insert new slides and the layout tab to change to different styles.
For teaching (internal presentations) you should use:
The first slide is the Title slide, try to keep the first slide simple with the most important information on it.
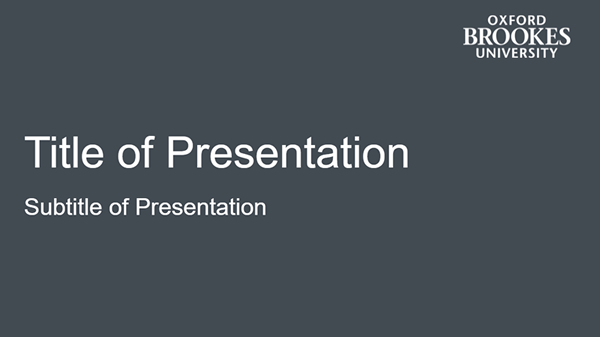
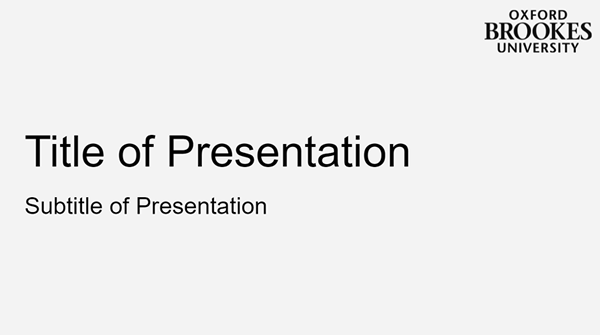
The second slide is an optional section header or divider slide, you can delete this slide if you wish, or move it to another position, or duplicate it.
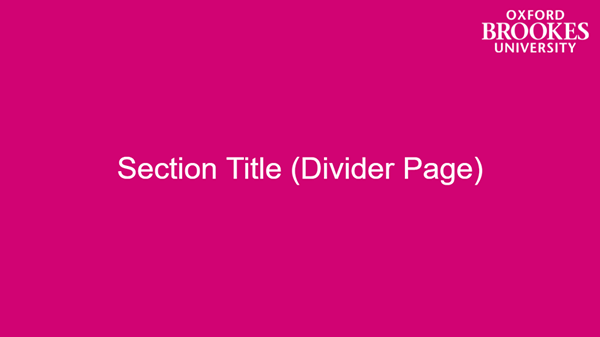
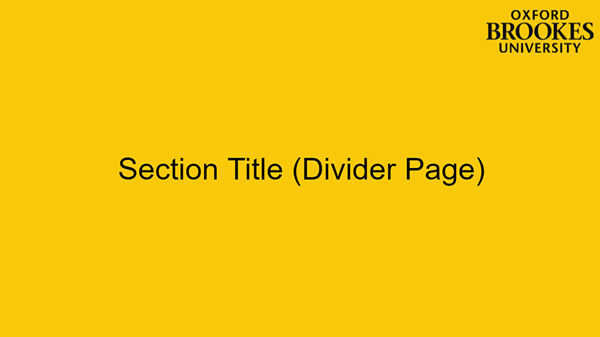
Subsequent body slides in many different combinations are available for the remainder of your presentation.
These can include body pages with text only or pages with images and text. In the slide template there are several slides that include text and images. By clicking on the image placeholder you will be given the option to upload an image or to search the web.
Images are also available in the Brookes image library. You can search the site by choosing 'Search Assets'.
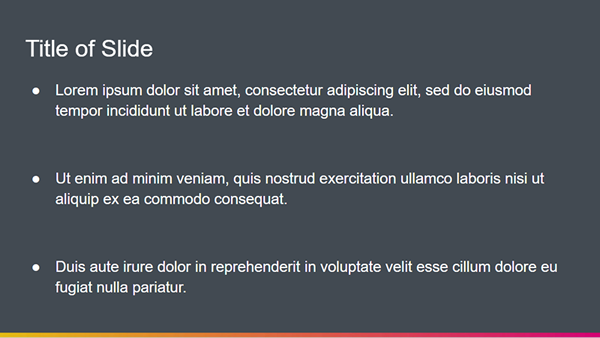
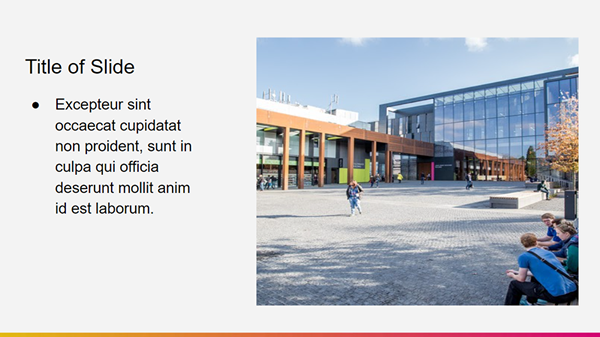
To change the details on a new door insert please use this template. The template contains two A5 size inserts. Simply delete the lower insert, and the grey dotted line, to create an A4 insert.
Please do not adjust the font or size of the text.
For older door plates, please continue to use the templates below, adjusting the size of the text as necessary.
Please adjust the font size on these templates to fit the amount of information you need to display, but do not change the font type or style. You may wish to consider adding your office hours, email address and telephone number - see examples below.
If you need any help or have questions, please contact the Creative Team.
